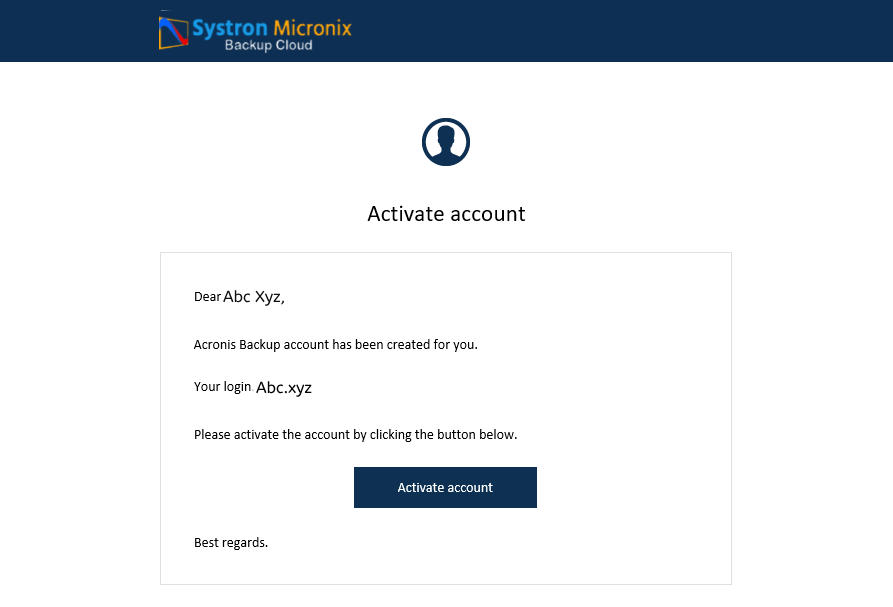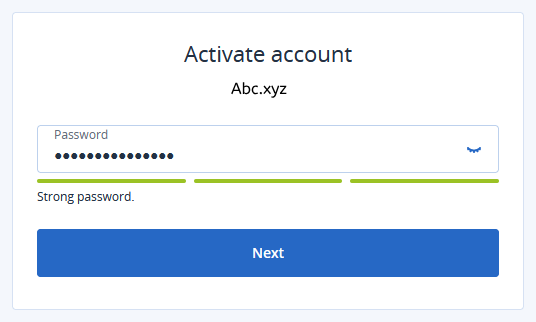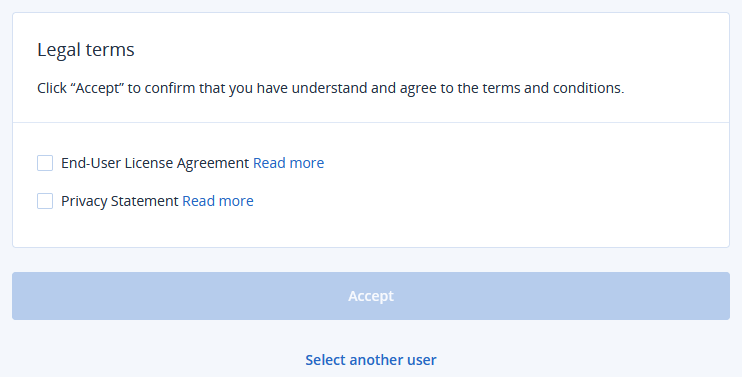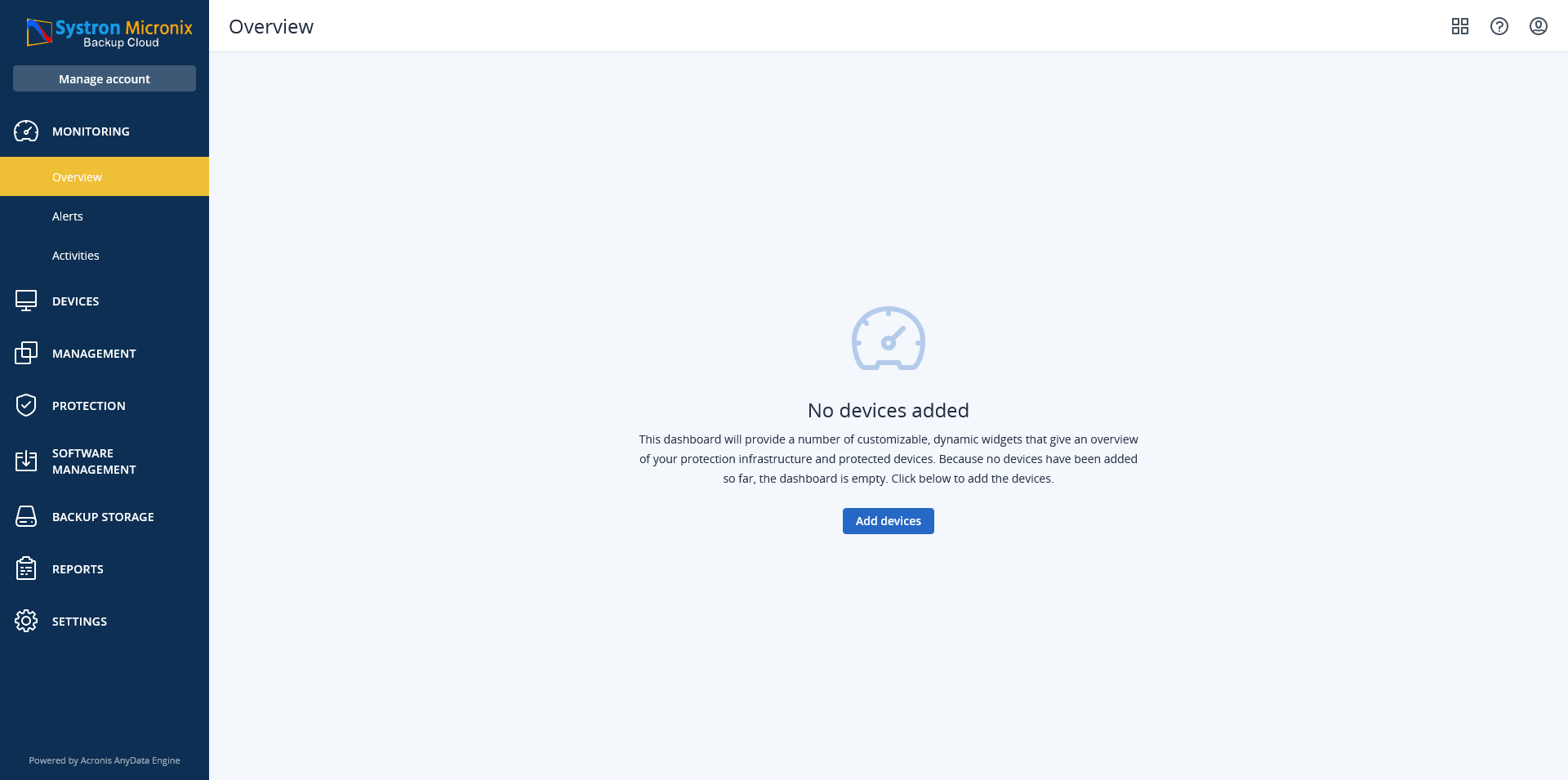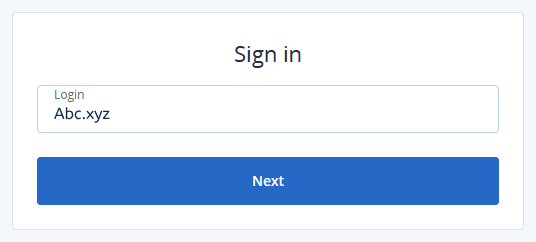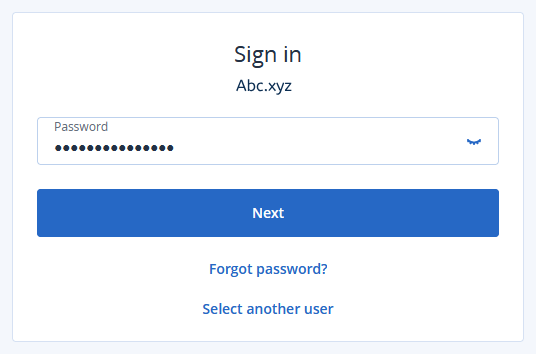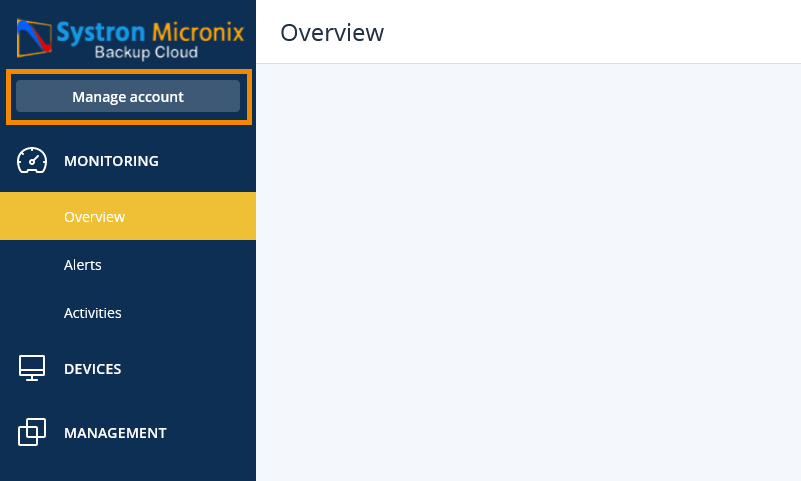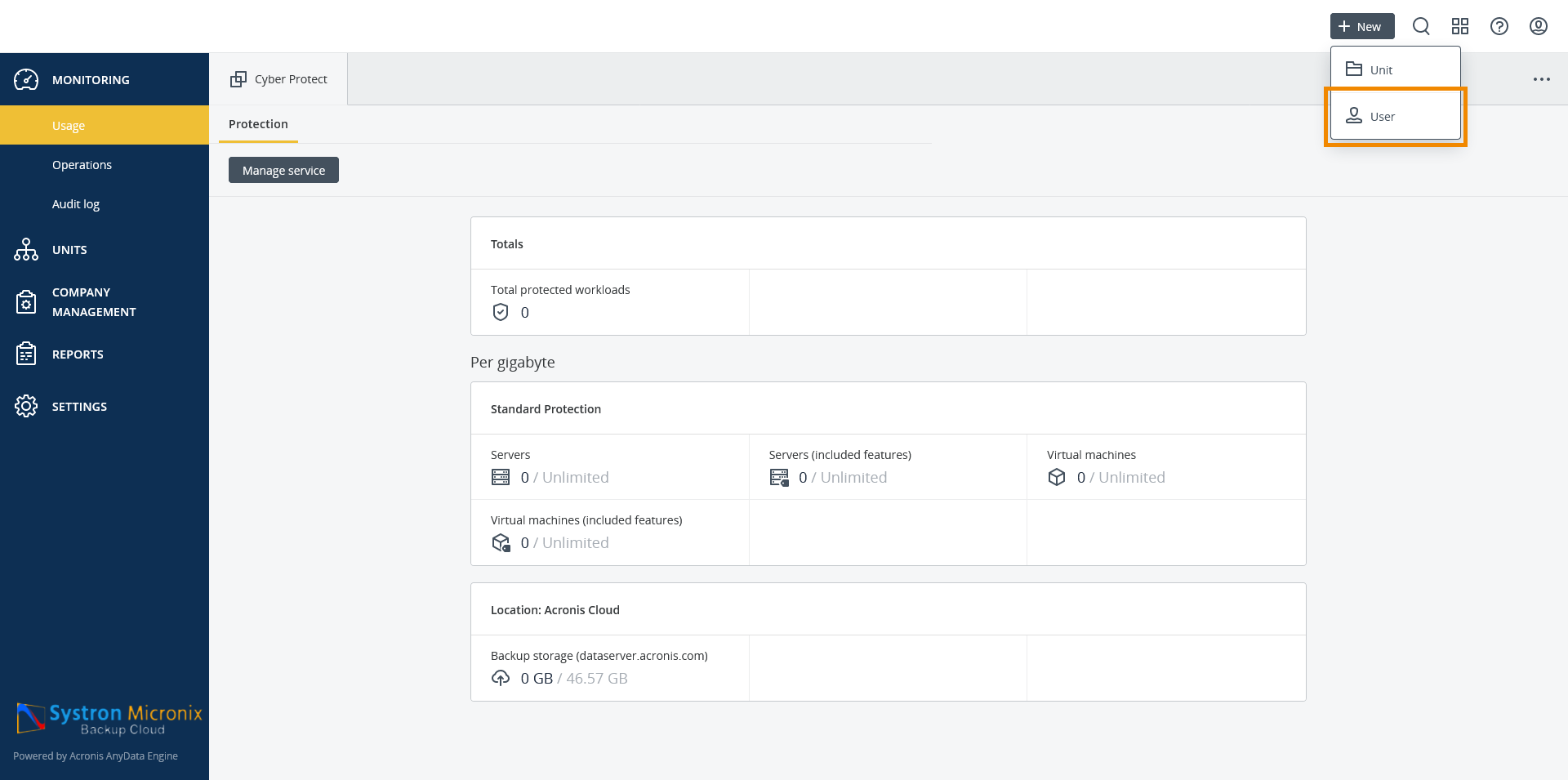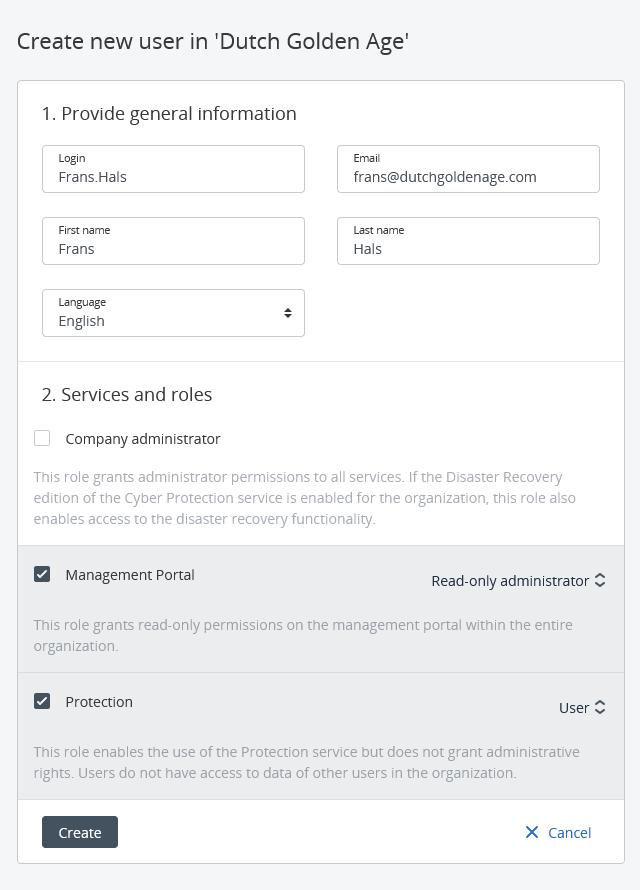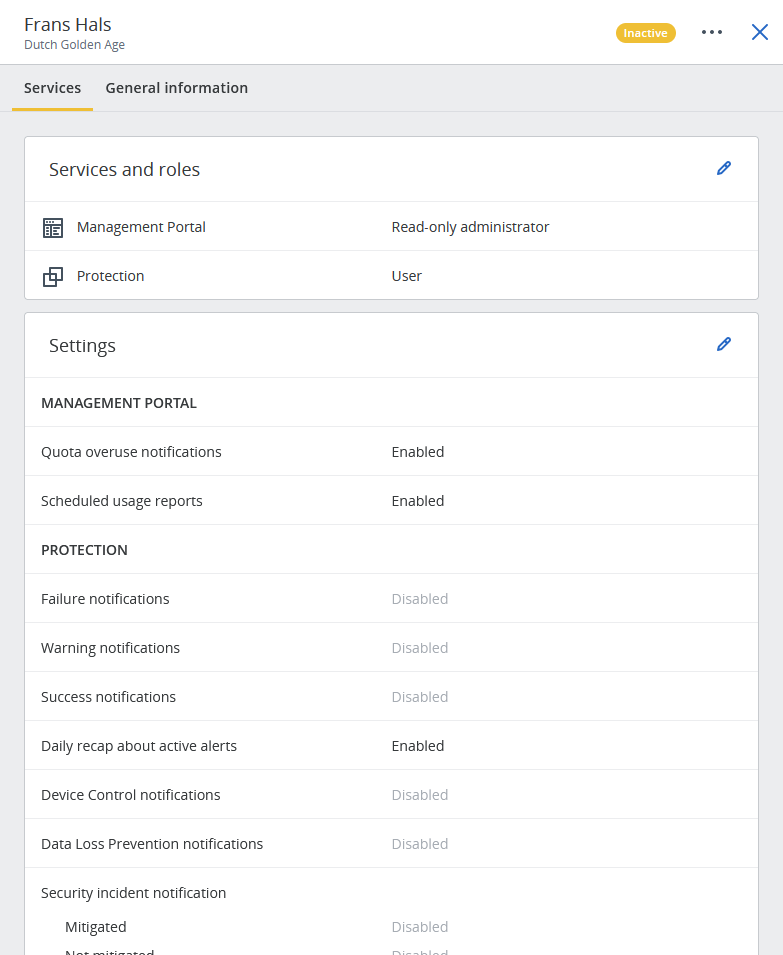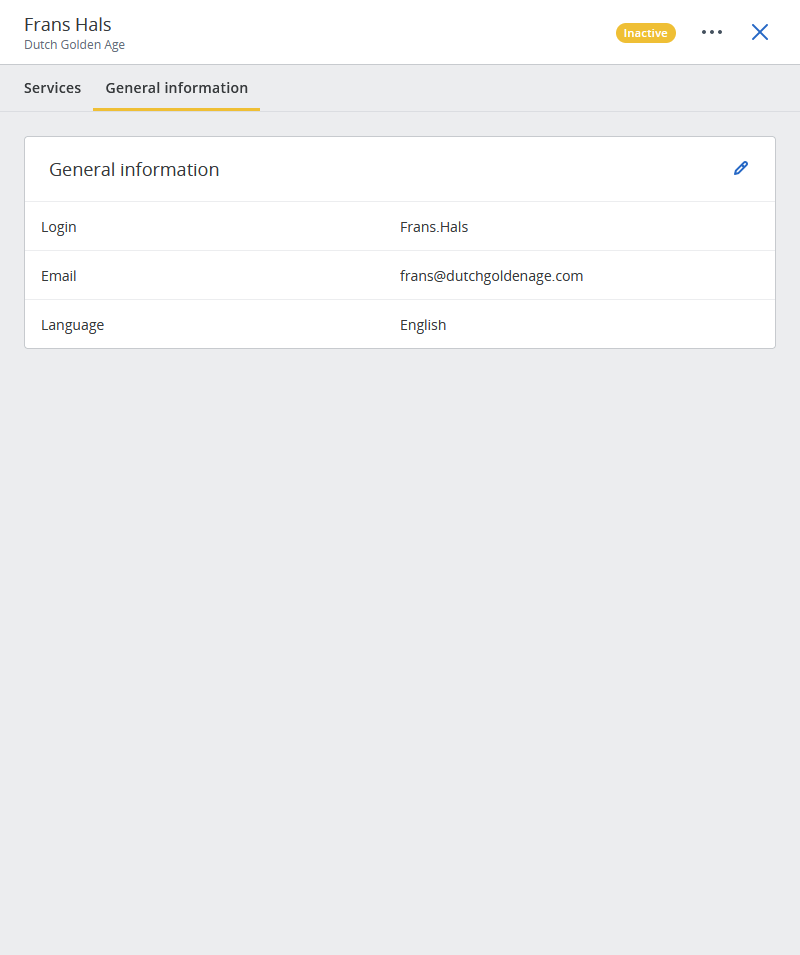After purchasing Acronis backup, you will receive an email that will contain your login username. In this email, you must also activate your Acronis account to log into the Acronis portal.
Perform the following steps to activate your Acronis account:
-
In the Activate Account email, click the Activate account button.
Information
-
This email also contains your login username. You will need this to login to the Acronis portal.
Save the login link. You will need this link to login to the Acronis portal.
- Set a password to access your Acronis portal, and click the Activate Account button.
-
You will be asked to accept the End-User License Agreement and Privacy Statement. Check the boxes if you wish to do so and click the Accept button.
- You will be redirected to the Acronis backup dashboard.
Login to a user account
Once an account is active, you can login to the Acronis backup portal using your username and password.
Perform the following steps to login to your account:
- Go to the Acronis cloud portal for your location. Enter your username and click the Next button.
- Enter your password and click the Next button.
- You will be redirected to the Acronis backup dashboard.
Creating a user account
As an administrator, you can create multiple users. Each user you create will receive an email containing their login username. The user will be asked to activate their account and set their own password to login to the Acronis backup portal.
Perform the following steps to create a user account:
- On the Acronis backup overview page, click Manage Account in the top left of the menu.
- On the Click the + New button on top-right of the page and select User.
-
In the Create new user window, enter the values based on information in the table below, and click the Create button.
Information
-
Field name Description Login Enter the username with which this user can log in. Email Enter the email address with which this user can log in. Language Select the language. It changes the default language of notifications, reports, and the software that will be used for this account. First name Optional Last name Optional Services and roles Depending on the services of the organization, you can select between the options:
Company Administrator This role grants administrator permissions to all services. If the Disaster Recovery edition of the Cyber Protection service is enabled for the organization, this role also enables access to the disaster recovery functionality. Management Portal Read-only administrator This role grants read-only permissions on the management portal within the entire organization. Administrator This role enables access to the management portal where the administrator can manage users within the entire company. Protection User This role enables the use of the Protection service but does not grant administrative rights. Users do not have access to data of other users in the organization. Read-only administrator This role provides read-only access to all objects of the Protection service in the organization. Read-only administrators have read-only access to data of other users in the organization. Restore operator This role provides access to backups of Microsoft 365 and Google Workspace organizations and allows their recovery. The access of Restore operators to sensitive content is restricted. Administrator This role enables configuring and managing the Protection service. This role is required for configuring and managing the Disaster Recovery functionality and the corporate whitelist if it is enabled within an account. - The new user will appear on the Users tab together with a summary window of the Services and General information for this user. An administrator can (at a later point) always edit the details and privileges of the user on these windows.