This tutorial describes how to set up a Microsoft 365 email account on your Mac computer using the Apple Mail app.
Go to your iPhone or iPad's Settings > scroll down and tap Accounts & Passwords > Add Account.
Note: If you're on iOS 10, go to Mail > Accounts >Add Account.
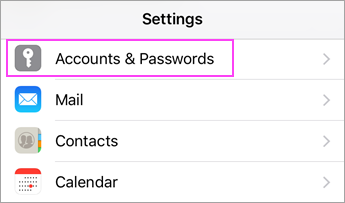
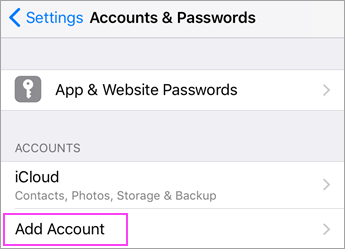
Select Exchange.
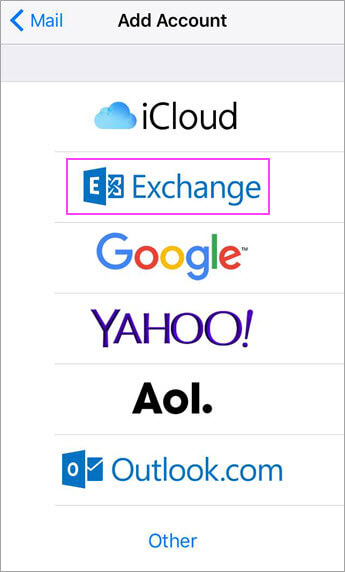
Enter your Microsoft 365, Exchange, or Outlook.com email address and a description of your account. Tap Next
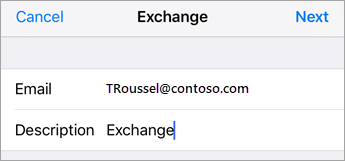
Tap Sign In.
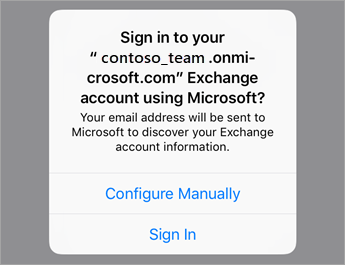
Enter the password associated with your email account. Tap Sign in or Next.
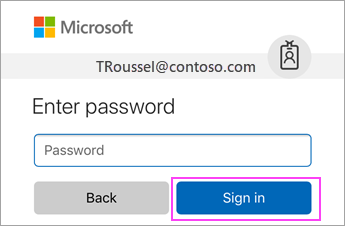
The Mail app may request certain permissions. Tap Accept.
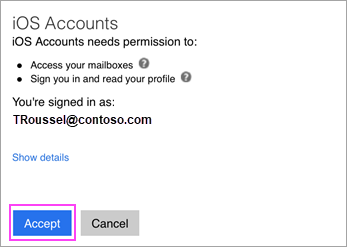
Choose the services you want to sync with your iOS device and tap Save. You're done!
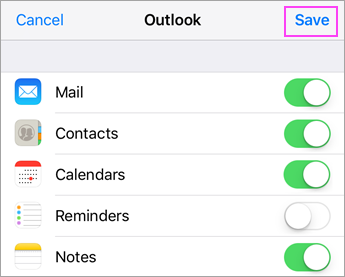
Default Email Account Settings (Microsoft 365)
NOTE: The username is always the full email address you are setting up.
Secure SSL/TLS Settings (Recommended)
| Username: | Use the full email you are setting up. |
| Password: | Use the email account’s password. |
| Incoming Server: | Server: outlook.office365.com
Encryption: SSL/TLS |
| Outgoing/SMTP Server: |
Server: smtp.office365.com Port: 587 Encryption: STARTTLS |
| IMAP, POP3, and SMTP require authentication. | |

