The Hosted Email platform utilizes robust spam and virus filtering to help ensure only wanted mail arrives in your client’s inbox. Spam and phishing campaigns are becoming increasingly targeted and sophisticated, which can result in spam messages mistakenly arriving in the inbox.
Spam threshold
The first action that users receiving spam in their inbox should take is increasing their spam threshold. Hosted Email includes three spam settings: Normal, High, and Very High. By default, users are on the normal setting.
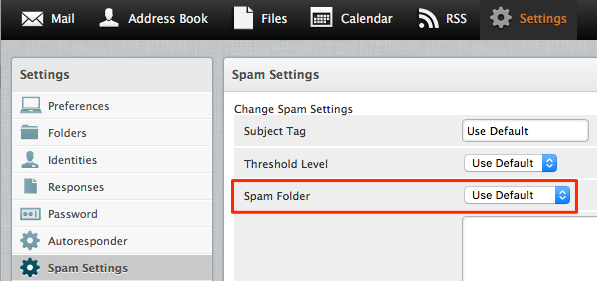
This setting determines the spam score required for a message to be considered spam. The high and very high settings place messages with a lower spam score in the spam folder.
We recommend users increase their spam threshold to high and see if this improves their missed spam issue. If it does not, then the very high setting would be the next option to try.
To set the spam threshold:
- Login to the webmail interface.
- Click on the Settings tab.
- Click on Spam Settings.
- Set the desired threshold level.
- Click Submit.
Note: The spam threshold setting must be enabled on the domain’s brand before this option appears in webmail.
Allowed and blocked senders
The webmail spam settings include an option to allow or block senders and sending domains. If the source of spam comes from one particular domain, then blocking the sender is the best option for stopping this missed spam.
Marking messages as spam
Marking an email as spam reports various elements of the email like the sender, email headers, email contents, etc. to the email server. The spam filter will incorporate these elements and filter out future emails that are similar.
Reporting legitimate marketing emails as spam will be ineffective since they are considered a trusted sender. Unsubscribing from their mailing list will prevent future marketing emails.
Note: Marking an email as not spam will teach the spam filter which kinds of emails are considered safe.
- Mark the email as Spam.

- Press Accept to confirm the selected email as spam.
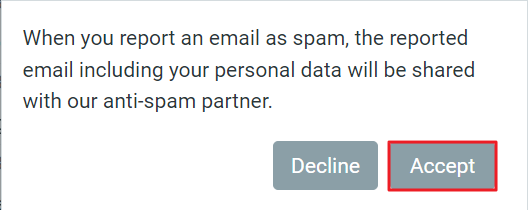
Checking filters and settings
There are a few more mailbox settings to check to ensure our spam filter is allowed to work as expected.
Occasionally, messages are correctly detected as spam, but another account filter is moving the message back to the inbox. Check the webmail settings/filters to ensure no filters are incorrectly moving spam messages back to the inbox.
Wildcard entries are allowed in the allowed senders list, double check that the user has not whitelisted *@*.com as this bypasses all spam filtering.
Reporting missed spam to support
If all of the above actions have been taken and the mailbox user continues to receive spam in their inbox, the next step is for the missed spam messages to be reviewed by support and sent to our security team to tweak our mail filter.
Spam campaigns are becoming increasingly targeted toward specific resellers and groups of users. As such, specific tweaks to our spam filtering are sometimes required to meet the needs of your user group.
To report missed spam messages:
- Ask the user to create a folder labelled as missed spam in their webmail or email client
- Ask the client to move as many missed spam messages in the folder as possible. The more examples the client can provide, the more improvements we will be able to make to improve filtering. Ideally, the client will create the folder and gather examples for 7 days to help build a wide array of evidence.
- Once enough examples are gathered (we recommend at least 10) send an email to support@systron.net with the mailbox name.
Our support team will gather the messages for processing and advise once changes to the spam filter have been made. This process will continue until you are satisfied that the missed spam issue has been resolved for the user.

