How do I check to see if I have new mail?
To check for new mail, click Refresh from the toolbar. The contents of all system and user-defined folders are updated immediately.
How do I filter to see all unread messages?
Messages within folders can be quickly sorted to show just the unread messages. Click the envelope icon at the top of the message column in the right-hand corner of the search bar to see just the unread messages.
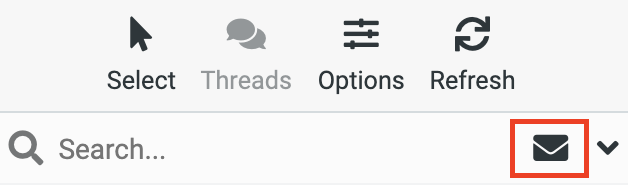
How do I adjust the Mail panes?
- From the Mail tab, navigate to the bottom right-hand corner of the pane that you want to adjust.
- Click and hold the small triangle in the bottom right-hand corner.

- Drag to adjust.
How do I select multiple messages?
- Access the Mail tab.
- Click the Select button at the top of the message list.
- Use the checkbox that appears beside each message to select or unselect.
Note: The message details pane does not display information for multiple selections. - Once you have all the messages that you’d like selected, you can move the message into a folder, delete all, flag them or report them as Spam.
How do I mark one or more messages as spam?
Marking an email as spam reports various elements of the email like the sender, email headers, email contents, etc. to the email server. The spam filter will incorporate these elements and filter out future emails that are similar.
Reporting legitimate marketing emails as spam will be ineffective since they are considered a trusted sender. Unsubscribing from their mailing list will prevent future marketing emails.
Note: Marking an email as not spam will teach the spam filter which kinds of emails are considered safe.
- Mark the email as Spam.

- Press Accept to confirm the selected email as spam.
Important: If you confirm to share your data with our Spam partner, the pop-up will go away and you will not be prompted to make a selection going forward. Should you choose to decline, when you mark an email as Spam, the pop-up will appear each time.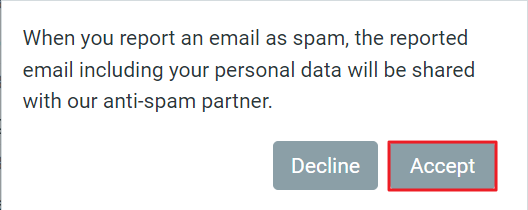
What if the message is not spam?
Legitimate emails can accidentally be tagged as spam. There are many reasons for this including, but not limited to, message subject, content, or message routing.
Any message that has been marked as spam and sent to your Spam folder will be deleted after 30 days. For this reason, it is good practice to review the contents of your Spam folder occasionally.
To mark one or more messages as not spam:
- Select the message(s) you would like to mark as not spam.
- Click the Not spam button from the message list toolbar.
Marking a message as Not spam will both move the message to your Inbox, and it sends information to the spam-filtering engine so that the filtering rules can be updated to improve future recognition of valid emails similar to the one marked.
How do I manually mark one or more messages as read or unread?
- Select the message(s) you would like to mark as read or unread.
- From the Mark drop-down list in the header, choose As read or As unread.
Alternatively, click the circle icon beside the message.
How do I flag messages?
If there are messages that you want to return to at a later time, you can flag them to make them easier to find later on. Flagged messages display in the column.
- Select the message(s) you want to flag.
- From the Mark drop-down list in the header, choose As flagged or hover to the right of the message in the message list and click the flag icon when it comes available.
To remove the flag from one or more messages, select the messages, and from the Mark drop-down menu, choose As unflagged.
How do I delete messages?
- Select the message(s) you would like to delete.
Alternatively, click a message to display its contents in the message details pane. - Click the Delete button.
- When messages are deleted from the Inbox, Sent, Drafts or user-defined folders, they are temporarily moved to the Trash folder. When messages are deleted from the Trash folder, they are permanently deleted.
Composing messages
How do I compose and send a new message?
- Click Compose.
- Address your email using the To field.
- Click the Plus icon at the end of the To field to add the option of a Cc, Bcc, Reply-to or Followup-to field.
Note: Reply-to sets a different email address that recipients will send replies to when they select reply. Followup-to is useful when posting to mailing lists so that replies are sent to the list address but not to your personal address.
- Type the subject in the Subject field.
- Compose your message and attach any attachments in the message field.
- Click Send in the bottom left-hand corner of the message window.
How do I reply, reply to all or forward a message?
- Select the email that you would like to reply or forward from the message list.
- Choose the option that best suits your needs from the toolbar.
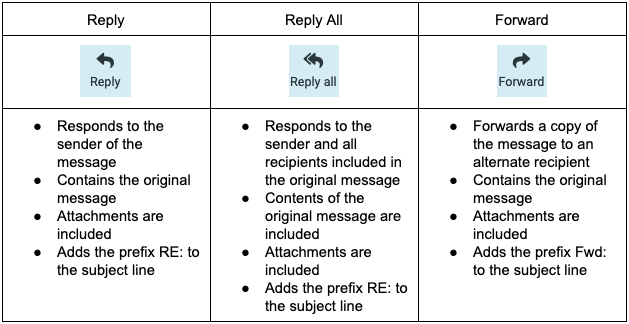
- Compose your message and select Send.
How do I use the text editor options?
The text editor offers the ability to send as a plain text email or for additional formatting, the ability to send an HTML email.
| Button | Function |
| Bold | |
| Italics | |
| Underline | |
| Left, center, right and justified align | |
| Bulleted list | |
| Numbered list | |
| Decrease and increase indent | |
| Changes the way the text is read from left to right or right to left as needed | |
| Blockquote | |
| Text color | |
| Background color | |
| Font family | |
| Font size | |
| Create or edit a hyperlink | |
| Remove hyperlink | |
| Create a table | |
| Add an emoji (emoticon) | |
| Special character menu | |
| Insert and edit an image | |
| Insert and edit media | |
| View and edit the source code | |
| Find and replace | |
| Undo and redo |
How do I use Spellcheck?
Spellcheck is available in 44 different languages from the toolbar in the compose window. Use the drop-down list to choose the language that you want to apply.
- In the drop-down list, choose the language that you are using.
As you type, any questionable spelling is highlighted. - When Spellcheck is active (indicated by the icon being lit up), left-click highlighted words to see a list of correctly spelled replacements.
Right-click to use your browser's built-in spellcheck function. If Spellcheck is active, you'll see both lists. - Select the correct replacement option.
- Repeat steps 2 and 3 as necessary.
How do I insert an image in my message?
You can insert images in the body of your message, and you can specify the size of those images. Inserted images are referenced by their URL and may be any type of image file format, for example, .jpg, .gif, or .png. The referenced images can be located somewhere on the Internet, or they can be in your Files folders.
- Click the insert image icon from the text editor.
- Copy and paste in the URL of the source image into the source field or select the file selection option, and choose Add file.
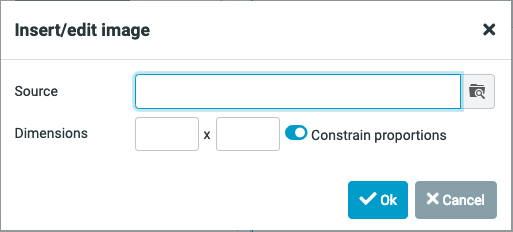
- Adjust the dimensions as needed.
- Click Ok.
How do I attach a file to a message?
- Click the Attach button from the top toolbar.

- Browse to the file you want to attach and click Open.
- The attachment will appear in the Options and attachments pane once uploaded.
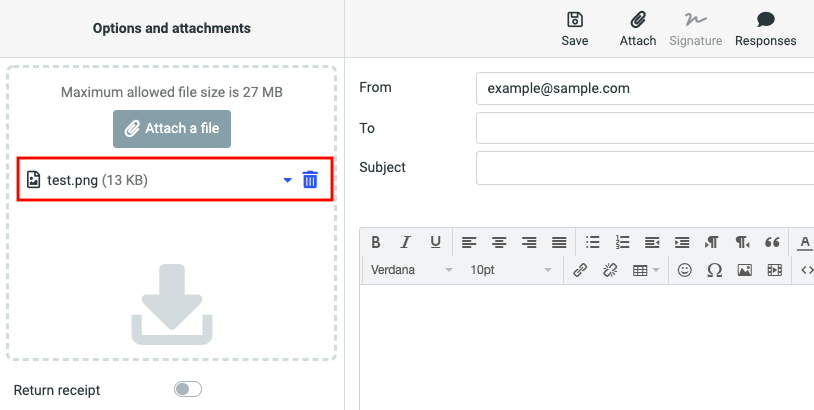
Is there a limit to the size of the emails that I can send?
The maximum size for email messages, including any attachments, is 35 MB; however, when attachments are sent over the Internet, they must be MIME encoded, and this encoding increases the size of the message. Besides, some mail servers will not accept large email messages, so if you attach a large file to your message, it may not reach its intended recipient.
You should not try to send attachments that are larger than 27 MB. If you want to share large files, we recommend that you store them in the Files section and share the file rather than attaching it to an email.
Using Mail Folders to organize
What are system Mail folders?
The system folders (Inbox, Drafts, Spam, Sent, and Trash) are permanent system folders that support basic email functions. You cannot add, rename or remove a system folder, though you can add sub-folders to any of the system folders.
What are personal Mail folders?
Personal folders are the user-defined folders. You can create and name folders for the personal organization of mail messages up to a system defined limit. User-defined folders can be added, renamed, removed and emptied. You can add these folders at the top, or parent, level or as sub-folders. Sub-folders can also be added to other sub-folders.
Personal folders appear below the system folder list, after the Trash folder. Sub-folders that are added to system folders appear below their parent in the system folders list.
How do I add a new folder?
- At the top of the folders list, select the Menu icon (three vertical dots) and then click Manage folders.
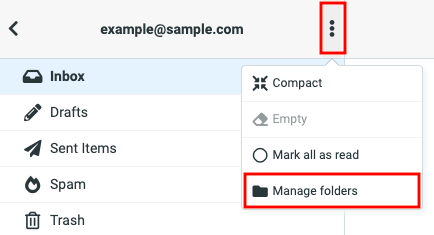
- Click Create.
- Type the name of the new folder in the Folder name field.
- If you want to add the new folder as a sub-folder of an existing folder, choose the folder from the Parent folder drop-down list.
- From the List view mode drop-down list, choose whether you want messages in the folder to be displayed as a list or as threads.
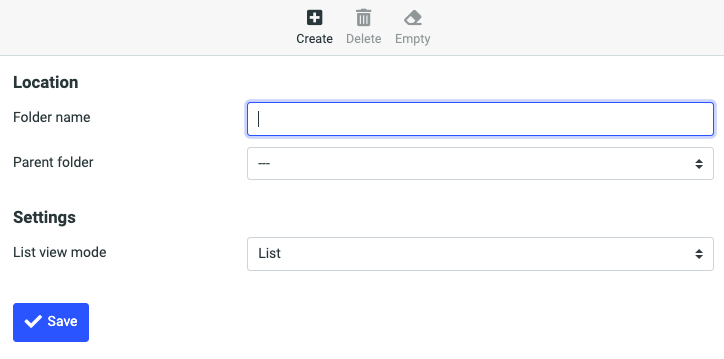
- Click Save.
The new folder appears under the systems folders list or as a sub-folder of a parent folder, depending on which option you choose.
How do I sort messages within a folder?
When you look at a mail folder, the contents are displayed in date order from most recent to oldest. To sort messages within a folder by different criteria:
- Click the folder name in the Mail folder list.
- Select Options from the toolbar over the message list.
- Choose which sorting column you would like to use—Arrival date, Sent date, Subject, From/To, From, To, CC, or Size—and select if you would like it to be ascending or descending and if you would like conversations to be grouped by threads and then click Save.
How can I find a specific message within a folder?
You can perform a case-insensitive search for characters or words that appear in the following areas of the message:
- Subject: Search the Subject line of the message.
- From: Search the From line of the message.
- To: Search the To line of the message.
- Cc: Search the Cc line of the message.
- Bcc: Search the Bcc line of the message.
- Body: Search the body of the message.
- Entire message: Search the Sender, Subject, and Headers plus the body of the message.
Note: We recommend that you do not use the entire message search as your primary search type. Depending on how many messages there are in the selected folder, a message search can take a long time, and your Webmail session could time out before the search completes.
To search within a selected folder:
- Select the folder you want to search in by clicking on it in the Mail folder list.
- In the search field, select the type of search from the drop-down list.
- Type your search criteria in the search field and then press Enter.
- Any messages matching the criteria are displayed.
To clear the search results, click the X in the corner of the search field.
How do I rename, empty, or delete a folder?
- At the top of the folders list, choose the Menu icon (three vertical dots) and then click Manage folders
- Click the folder that you want to rename, empty, or delete.
- Do one of the following:
- To rename the folder, enter the new name in the Folder name field, and click Save.
- To empty the folder, select Empty from the toolbar and then Delete on the confirmation message.
Note: These messages are still recoverable until you empty your Trash folder. - To delete the folder, select Delete from the toolbar and when the confirmation pop-up appears, select Delete again.
Note: The folder is deleted, and the messages in that folder are moved to the Trash folder.
How do I move one or more messages to another folder?
- Select the message(s) that you would like to move.
- In the Mail header, click More, then click Move to, and select the folder to which you want to move the selected messages.
- Alternatively, after selecting the messages, press and hold the left mouse button and slide your cursor to the folder to which you want to move the messages, and then release the mouse button.
How do I set up Webmail to automatically move messages to folders?
Webmail allows you to use filters to sort and order incoming mail. Mail can be identified using a combination of criteria and conditions to trigger one of three actions:
- Forward message to
- Move to folder
- Delete email message

